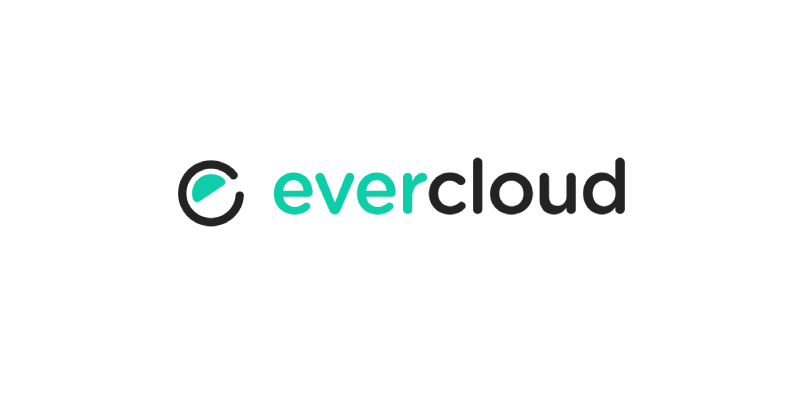Lección 2: Creando empresas, empleados y centros de trabajo
Creación de empresas
Como puede observar en la imagen siguiente, el alta del servicio se acompaña con la creación automática de una empresa dentro de su organización.

Para añadir una nueva empresa a su organización, presione sobre el icono “ + “ situado en la parte superior derecha de la pantalla y proceda a cumplimentar los campos que se indican. En primera instancia no cumplimente los campos de la pestaña de “ Integraciones “.
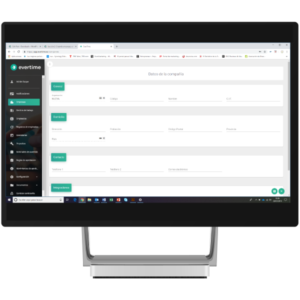
Creación de centros de trabajo
Para crear centros de trabajo proceda exactamente igual que con la creación de empresas. Diríjase a la lista de centros de trabajo y presione sobre el icono “ + “ situado en la parte superior derecha de la lista.
En primera instancia no asignamos calendario laboral, en próximas lecciones se enseñará a crear calendarios y asignarlos a centros de trabajo y empleados.

Una vez cumplimentado el formulario de alta, presione el botón de grabación para dejar el centro de trabajo creado. Recuerde que puede crear tantos centros como sean necesarios para satisfacer las necesidades de su organización.

Creación de empleados
En las siguientes páginas explicamos cómo debe crearse la ficha del empleado, tratando de explicar con detenimiento los campos importantes que van a influir en el método de fichaje que realizará posteriormente.
Entendemos que el lector está familiarizado con la selección de opción en el menú principal, la visualización de la lista y la selección del botón de añadir, por lo que lo omitimos para no ser repetitivos.
1.- Datos generales e imagen del empleado

2.- Datos de contacto

3.- Domicilio del empleado (OPCIONAL)

Es importante destacar en estas pestañas la posibilidad de asociar una imagen del empleado. Cuide el tamaño de la imagen para optimizar el volumen de almacenamiento de datos.
Asegúrese de asignar un correo electrónico a la pestaña de contacto del empleado, esos correos serán utilizados para la gestión de notificaciones. No es campo obligatorio, dado que pueden existir empleados que no tengan correo. Evertime notificará en su pantalla principal indicadores de aviso para alertar al empleado de la existencia de notificaciones y archivos pendientes de lectura.
4.- Parámetros de fichaje

Esta ventana de opciones define el comportamiento del sistema de fichajes para este empleado. Por lo tanto, es de suma importancia conocer lo que hace cada uno de ellos:
– CAPTURAR FOTO. Indica al sistema que cada vez que el empleado fiche una entrada, el sistema accederá al dispositivo fotográfico del dispositivo en el que está fichando para que adjunte la instantánea de ese momento.
– CAPTURAR POSICIÓN GPS. Indica al sistema que cada vez que el empleado fiche guarde la posición GPS del lugar donde realiza el fichaje.
– NOTIFICAR A ADMINISTRADORES. Puede existir algún caso en el que se quiera recibir una notificación por parte del responsable de un empleado, cada vez que el empleado realice su fichaje.
– CAPTURAR PROYECTO. Activando esta opción, cada vez que fiche el empleado se le solicitará que indique un código de proyecto sobre el que imputar las horas de este fichaje. Está pensado para empresas que desean imputar a su ERP las horas fichadas contra proyectos, normalmente para cálculo de costes. Evertime, si existe enlace con el ERP de la compañía, realizará la imputación con los tiempos ejecutados en cada proyecto.
– MINUTOS DE CORTESÍA. Estos minutos de cortesía intentan solucionar el problema de los olvidos en el fichaje. El empleado podrá indicar la hora de inicio o finalización de su trabajo con posterioridad, por si se olvidó de su fichaje. Los minutos indicados, es el tiempo que deja el sistema para que pueda retroceder la hora de inicio o finalización.
– TIPO DE FICHAJE. permite indicar si el empleado está obligado a fichar, ficha opcionalmente o no ficha nunca. Debe tenerse en cuenta que pueden existir usuarios que no tengan que fichar nunca, por su categoría dentro de la organización. Pero sí deben poder ver el estado de los fichajes de sus subordinados y, por supuesto, autorizar o rechazar solicitudes de ausencia de dichas personas.
5.- Empresa y centro de trabajo asociado

En esta pestaña se especifica a qué empresa y centro de trabajo pertenece el empleado.
El centro de trabajo es opcional, puede ser que un empleado no pertenezca a un centro de trabajo concreto.
6.- Reglas de aprobación

Básicamente, las reglas de aprobación permiten indicar:
– ¿Quién o quienes van a autorizar o rechazar una solicitud de ausencia de un empleado?. Por ejemplo, una solicitud de vacaciones, una solicitud de ausencia por exámenes del empleado, etc.
– ¿Quién o quieres van a ser notificados con los eventos que se produzcan en los fichajes del día a día?
Puede darse el caso de que sean las mismas personas en ambos casos. Dependiendo del tamaño de la empresa.
Previamente a esta asignación deberán estar definidas las reglas de aprobación. En próximas lecciones veremos cómo realizarlas.
7.- Asignación de calendario

Asigne el calendario laboral que tenga definido el empleado. Es posible que no necesite asignación de calendario, por lo que este campo no es obligatorio.
En próximas lecciones veremos la forma de definir los calendarios laborales.
Como sabe ya por temas anteriores, para dejar grabada la ficha del empleado solo tendrá que pinchar sobre el icono de grabación situado en la parte inferior derecha. Al igual que en el resto de las pantallas del sistema.
A continuación, puede observarse la lista de empleados visible para el usuario que esté logado en el sistema.
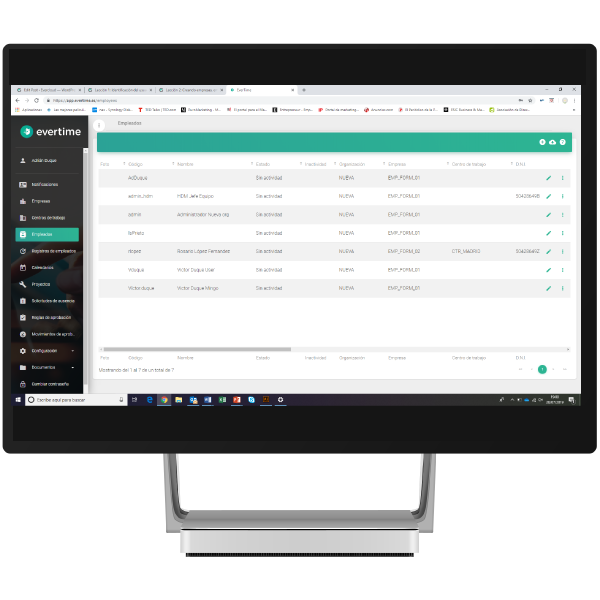
El icono “ lápiz “ situado a la derecha de cada uno de los empleados indica que mediante su utilización podrá modificarse la ficha del empleado.
El icono de tres puntos, situado también a la derecha de cada uno de los empleados, despliega una lista de opciones que permiten consultar fichajes, documentos, solicitudes y aprobaciones asociados a ese empleado. Es una forma rápida de filtrar desde el empleado cada una de las posibles consultas realizables.
Por otro lado, existe una forma de “promocionar” o “degradar” los privilegios de cada empleado con respecto al uso de la aplicación. En este caso de la imagen, el usuario es un usuario con permisos avanzados. El administrador podría “degradarle” en sus funciones y pasaría a ser un empleado normal desde el punto de vista de utilización de la aplicación.